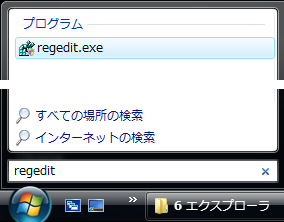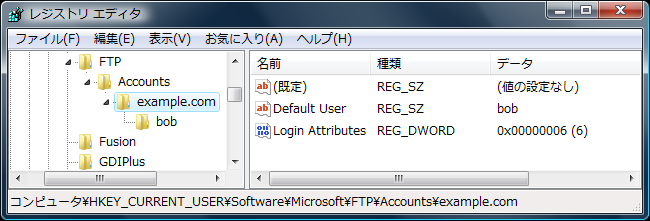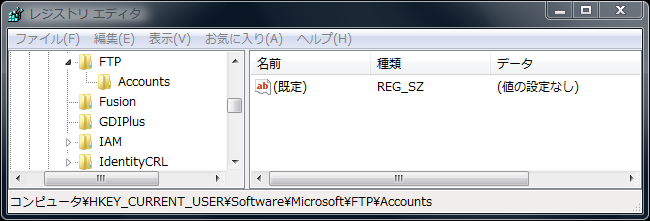Windows にはネットワークプレースという機能がある。LAN 内の共有フォルダにアクセスするのと同じように、エクスプローラで FTP や WebDAV サーバにアクセスしてファイルをやり取りできるというものだ。
で、このネットワークプレースで FTP サーバに接続していて、サーバ側で登録されているアカウントの情報 (ID やパスワード) が変更になったとする。すると、エクスプローラから開こうとしても認証エラーになるわけだけど、Windows のバージョンによっては対処方法がちょっとわかりづらいようだ。
Windows Vista の場合
Vista では、認証に失敗するとダイアログが表示され、ID とパスワードを再度入力することができる。ここで新しい ID とパスワードを入力すれば OK。
たぶん、Windows 7 も同じでしょう。
Windows XP まで (たぶん) の場合
Windows のバージョンによっては、認証に失敗してもエラーメッセージが表示されるだけ、ということがあるようだ。
対処方法を探してみたところ、下記のページで紹介されていた。下の方にスクロールして、「FTPサーバへのアクセスがうまくいかないときは……」という見出しの後に図付きで説明がある。
- @IT - Windows TIPS - エクスプローラを使ってFTPサーバにアクセスする方法
- http://www.atmarkit.co.jp/fwin2k/win2ktips/048ftpex/ftpex.html
これによると、
- エクスプローラから開こうとしてみる
- 認証エラーのダイアログが表示されたら、ダイアログを閉じる
- 空っぽの状態で表示されている部分を右クリックして、コンテキストメニューから「ログイン方法」を選択する
- ID・パスワードを入力するためのダイアログが表示されるので、新しい ID・パスワードを入力する
という手順で ID・パスワードを設定しなおせるようだ。なお、上記のページでは Windows XP までのバージョンしか記載されていないが、Vista でも同じ操作が行えることを確認した。
それでもうまくいかない! という場合
もし、上記の手順でやってみたけどやっぱりダメ! という場合……たぶん、「新しい ID・パスワードの入力を間違えた」というのが原因だと思う。落ち着いてもう一回やってみましょう。
それでもなおダメという場合は、もしかしたら、レジストリから ID・パスワードを消してやり直すと、うまくいくこともあるかもしれない。
以下、その場合の対処方法を書いておく。ただし、レジストリの操作は、間違えると最悪 Windows の再インストールが必要になる場合がある。それは困るという場合や、よくわからない場合は、以下の手順はお勧めしない。
ひとことで言うと、レジストリの HKEY_CURRENT_USER\Software\Microsoft\FTP\Accounts 配下に ID・パスワードの情報が保存されているので、それを一旦削除しましょうということである。
ひとことじゃなくて順番に説明すると、
- 認証エラーになっているネットワークプレースを一旦削除して、Windows を再起動する
- レジストリエディタを開く
- Windows XP までの場合は、スタートメニューから「ファイル名を指定して実行」を選択し、regedit と入力して OK を押す
- Windows Vista の場合は、スタートメニューの下にある検索フィールドに regedit と入力し、上に検索結果が表示されたら regedit.exe を選択する (Vista での「ファイル名を指定して実行」のやり方を知っている人はそっちでも OK)
- レジストリエディタが起動すると、左側にレジストリの内容がツリー表示されているので、その中からまず HKEY_CURRENT_USER を探す
- 左側のツリーで HKEY_CURRENT_USER → Software → Microsoft → FTP → Accounts とたどっていく。Accounts の下には、FTP サーバのホスト名 or IPアドレスがあって、さらにその下に ID がぶら下がっているはず (下記の例ではサーバも ID も 1 つずつしかないけど、複数のサーバに接続したことがある場合は、その分だけずらずら並んでいるはず) なので、ネットワークプレースで認証エラーが起きているサーバをクリックする
- 本当に正しいところを選んでいるかもう一度確認する
- レジストリエディタのメニューから、「編集」→「削除」を選択する
- 「このキーとそのサブキーをすべて完全に削除しますか」みたいなダイアログが表示されるので「はい」を選択する
- 選択したサーバが Accounts の下からなくなれば OK (もちろん、選択した以外のサーバが残ってるのはかまわない)
- レジストリエディタの右上にある「×」ボタンをクリックして閉じる
- ネットワークプレースの登録をやり直す
- 途中で ID・パスワードを聞かれるので、新しい ID・パスワードを入力する